
WhatsApp: how to recover deleted messages on your Android
WhatsApp is one of the most popular messengers today, and services dedicated to exchanging conversations usually have mechanisms that allow the exclusion of dialogs to protect privacy. However, what if I need to restore deleted data? The truth is that WhatsApp has restrictions on its ability to recover messages.
But the drama of those who need to rescue what was said and then deleted through WhatsApp is about to end. Is that a data manager promises to recover messages that have been deleted. It's worth noting, however, that performing the steps described below may not restore all of your chat.
It is worth mentioning that during our tests, the messages were properly retrieved. So, if you really need to rescue that deleted message, following the tips below might be one of your best options.Heads up: for texts to be retrieved, WhatsApp must be uninstalled. So make sure you do your backups and get to work.
Step 1 – Uninstall the app
If your message was exchanged within 24 hours, simply uninstall and re-install the application. During the reinstallation process, a message will suggest restoring messages. Just tap on “Recover” and that's it: alternative app no one will have to be installed. However, if the conversation that must be rescued happened longer ago, a file manager will have to be downloaded via Google Play, and your WhatsApp must be uninstalled.
Step 2 – Install File Manager
O File manager (or Clean File Manager) is, precisely, a software that allows access to the data folders of the Android system – another file manager option is the Web PC Suite, which needs to be operated via a computer.
Once you have uninstalled WhatsApp and downloaded the File manager (Click here), your Android data storage location must be accessed.
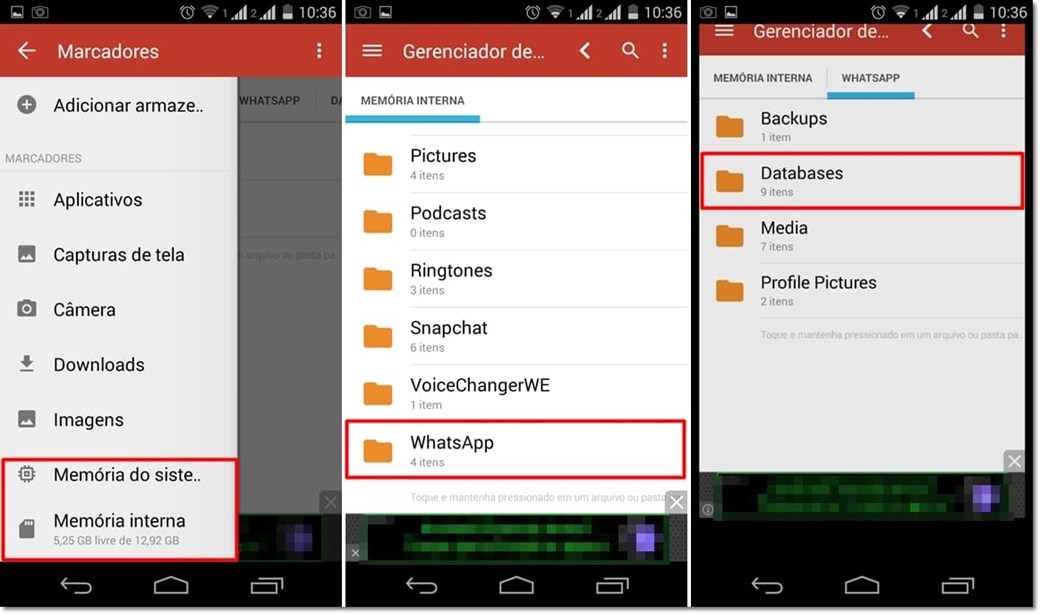
Open the app and select “System memory” or “Internal memory” – in our case, the second option was checked. Go to the “WhatsApp” folder and then tap on “Databases” – this is where exchanged messages are stored.
Step 3 – Change the filenames
The files hosted in the “Databases” folder correspond to your conversations. However, before the restoration can be done, the records will have to be renamed. It turns out that each of them has a date – see the example below, with the dates for the month of January.
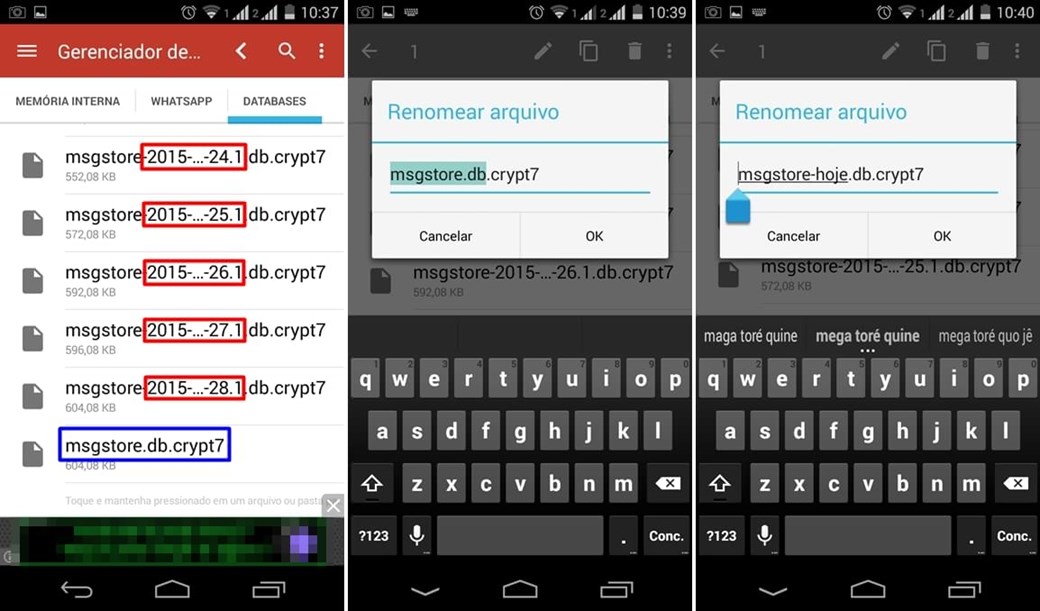
In red, past conversation files; in blue, the current conversation, which can be renamed (in our case, complemented with “today”).
The trick is here: the moment you install WhatsApp again, the restoration of conversations will be suggested. It turns out that only the file of the day can be retrieved, and the undated document in the “Databases” folder corresponds to your current conversation. So that you don't lose your backup, we suggest renaming the registry – in our case, we rename the document to “today”.
But how about recovering conversations from, say, nine days ago? Select the file in the “Databases” folder for a given day and then remove the numbers that indicate the date. This process will make WhatsApp identify the edited conversation as being the most recent.
 Remove the date numbers and make WhatsApp “think” that your current conversation is the one that was deleted.
Remove the date numbers and make WhatsApp “think” that your current conversation is the one that was deleted.
Step 4 – Reinstall WhatsApp
Download WhatsApp again and, during installation, select the “Recover” option. The app will retrieve your most recent conversation, indicated by the edited file as described by the previous step.

Your current dialogues can also be consulted through the app File manager – in our example, the word “today” was inserted next to the file name corresponding to the messages of the day (see previous step).



